Assalammu‘alaikum Wr. Wb.
Halo guys! Apakah kamu ingin menyimpan File/Folder secara Data Cloud? Biasanya kita menggunakan Google Drive, Microsoft OneDrive, Dropbox, dan lainnya jika ingin menyimpan File atau Folder secara Cloud.
Berikut, inilah Tutorial Cara menyimpan File/Folder dengan menggunakan Git dan juga menggunakan Atlassian BitBucket.
CARA MENGGUNAKAN GIT
Sumber Artikel : Niagahoster.co.id (Blog)
Git adalah salah satu software penting dalam pengembangan Website. Fungsi Git adalah untuk mengatur versi dari source code program Anda dengan memberikan tanda baris dan kode mana yang ditambah atau diganti. Di artikel ini kami akan membahas lengkap soal Git, dari cara install Git, cara login ke Git, hingga cara menggunakan Git.
A. Cara Install Git di Windows
Cara install Git di Windows terdiri dari 10 Langkah. Berikut adalah penjelasannya :
1. Download File Git
Untuk menginstall Git, Anda perlu mengunduh file-nya terlebih dahulu di situs resminya. Download sesuai tipe sistem operasi pada komputer Anda. Apabila tipe sistem operasi komputer Anda 64bit, pilih Git yang mendukung Windows 64bit. Tujuannya adalah agar tidak terjadi error saat proses instalasi Git.
2. Install Git
Setelah selesai mengunduh file Git, buka setup aplikasi Git untuk memulai proses instalasi. Halaman awal setelah Anda membuka setup aplikasi Git adalah tampilan Document License dari Git. Klik Next untuk melanjutkan Instalasi.
3. Tentukan Lokasi Instalasi Git
Selanjutnya, pilih lokasi untuk install Git pada komputer Anda. Pada tutorial ini kami menginstall di lokasi
C:\Program Files\Git. Setelah menentukan lokasi instalasi Git, klik Next untuk melanjutkan.4. Pilih Komponen Tambahan
Kemudian pilih komponen tambahan untuk install Git. Fungsi komponen ini adalah untuk memperlancar penggunaan Git dan mendukung file dengan kapasitas besar. Sesuaikan komponen tambahan yang dipilih seperti pada gambar di bawah ini. Jika sudah klik Next untuk melanjutkan instalasi.
5. Tentukan Nama Aplikasi Git
Sebenarnya Anda bebas mengganti nama aplikasi Git yang akan ditampilkan pada Start Menu. Akan tetapi, demi kemudahan saat mencari aplikasi ini, sebaiknya gunakan nama Git saja.
6. Tentukan File Editor
Untuk mengedit script melalui Git, Anda memerlukan file editor. Anda bebas menggunakan file editor apa pun untuk dikombinasikan dengan Git. Pada tutorial ini, kami menggunakan Vim Editor. Klik Next apabila Anda sudah menentukan file editor yang akan Anda gunakan.
7. Atur Path Environment
Selanjutnya adalah pengaturan Path Environment. Path Environment berfungsi untuk mengeksekusi perintah perintah pada Git. Pilih Git from the command line and also from 3rd-Party Software agar saat menjalankan perintah Git dapat dikenali di Command Prompt (CMD) pada Windows.
8. Pilih Aplikasi SSH
Kemudian untuk mengeksekusi SSH, Anda bisa menggunakan aplikasi dari Git atau dari platform lain seperti PuTTY dan Bitvise. Pada tutorial ini kami menggunakan Use OpenSSH, aplikasi default SSH dari Git. Klik Next untuk melanjutkan instalasi.
9. Pilih Line Ending
Selanjutnya, Anda perlu memilih pengaturan line ending. Pada tutorial ini kami memilih Checkout Windows-style, commit Unix-style line endings. Klik Next untuk melanjutkan instalasi.
10. Pilih Emulator Terminal
Setelah itu, Anda perlu memilih emulator terminal yang akan digunakan. Anda bisa menggunakan Command Prompt atau MinTTY. Karena ingin menggunakan Command Prompt, pada tutorial ini kami memilih Use Windows’ default console windows. Klik Next untuk melanjutkan instalasi.
11. Tentukan Opsi Ekstra
Terdapat beberapa Opsi Ekstra yang bisa Anda pilih. Pertama, pilih Enable File System Caching agar Git memiliki fungsi system caching. Kedua, pilih Enable Git Credential Manager agar Git bisa dikombinasikan dengan Aplikasi lain seperti Visual Studio, Android Studio, dan GitHub. Klik Next untuk melanjutkan instalasi.
12. Mulai Proses Instalasi
Setelah menambahkan konfigurasi ekstra pada Git, Anda bisa memulai proses instalasi Git. Klik Install untuk melanjutkan proses.
Berikut ini adalah tampilan proses instalasi Git. Tunggu hingga proses selesai dan Anda bisa menggunakan Git pada Windows.
13. Cek Versi Git
Setelah proses instalasi selesai, Anda perlu mengecek apakah instalasi Git berhasil atau tidak. Anda bisa mengeceknya melalui Command Prompt. Klik Win+R lalu ketik CMD untuk membuka Command Prompt seperti di bawah ini.
Selanjutnya masukkan perintah berikut untuk cek versi git dan cek apakah Git sudah terinstall di Komputer Anda.
git --versionJika Git berhasil terinstall, Anda akan melihat tampilan seperti di bawah ini yang menunjukkan Versi Git.
B. Cara Install Git di Linux Ubuntu
Langkah instalasi Git di Ubuntu berbeda dengan Windows. Cara install Git di Ubuntu hanya membutuhkan 3 (Tiga) Langkah singkat, yaitu :
1. Update Linux Ubuntu
Sebelum memulai instalasi Git, Anda perlu mengupdate Linux Ubuntu untuk memperbarui package-package pada Linux. Masukkan perintah berikut untuk update Linux Ubuntu.
Sebelum memulai instalasi Git, Anda perlu mengupdate Linux Ubuntu untuk memperbarui package-package pada Linux. Masukkan perintah berikut untuk update Linux Ubuntu.
~# sudo apt-get update2. Install Git
Setelah proses update Linux Ubuntu selesai, Anda bisa memulai instalasi Git menggunakan perintah berikut :
~# sudo apt-get install gitSetelah proses instalasi selesai, Anda perlu mengecek apakah instalasi berhasil atau tidak. Gunakan perintah berikut untuk mengecek keberhasilan instalasi Git:
~# git --versionJika proses instalasi Git berhasil, akan muncul hasil seperti di bawah ini. Anda akan melihat versi Git yang telah terinstall di Linux Ubuntu.
TUTORIAL MENYIMPAN FILE DENGAN BITBUCKET
Sumber Artikel : Gamelab.id
A. Apa itu Bitbucket?
BitBucket adalah salah satu Layanan Hosting Version Control System (VCS) berbasis Web dari Atlassian. VCS memudahkan kita dalam mengerjakan project dalam tim, karena dengan VCS kita dapat dengan mudah menelusuri perubahan apa saja yang dilakukan oleh teman tim.
Di sini saya akan membagikan dasar penggunaan Repository BitBucket mulai dari membuat Repository, Clone Repository yang sudah ada, Push, dan Pull.
B. Persyaratan (Requirements)
Berikut adalah Daftar Persyaratan (Requirements) yang perlu kamu penuhi untuk memulai menggunakan BitBucket :
- Memiliki akun BitBucket, kamu bisa daftar di sini.
- Aplikasi Git, Download di sini.
- Command Prompt, untuk menjalankan perintah git pada komputer
Catatan : Setelah terinstall Git, pastikan Git sudah masuk ke environment variable dengan cara mengetikkan perintah berikut pada Command Prompt (cmd). Cara-caranya ada di atas.
C. Membuat Repository BitBucket
Cara membuat Repository pada BitBucket sangatlah mudah. Cukup dengan akun BitBucket yang free kamu sudah bisa membuat repository sendiri di BitBucket. Berikut adalah tahapan membuat Repository pada BitBucket :
1. Klik di Tombol Create
Masuk menggunakan Akun BitBucket kamu, kemudian klik tanda '+' (Create) di Panel Kiri.
2. Create a New Repository
Pada panel pilihan yang muncul, pilih Repository untuk membuat repository baru dan masukkan detail repository seperti Nama Repository.
CATATAN :
- Akses level private berarti tidak ada orang yang bisa mengakses repository kecuali yang terdaftar di repository tersebut.
- Pastikan pada kolom Version Control System kamu pilih Git
3. Halaman Repository
D. Clone Repository yang Sudah Ada
Seperti yang sudah saya sampaikan sebelumnya, VCS memungkinkan dan memudahkan kita untuk mengerjakan project dalam tim. Kita juga dapat mengerjakan project menggunakan berbagai device karena bisa menduplikat / Clone Repository yang sudah ada dalam BitBucket. Berikut adalah cara clone repository yang sudah ada pada BitBucket :
1. Buka Commad Prompt (CMD) atau Mencari Folder Tujuan Git
Buka CMD lalu masuk ke folder untuk hasil Clone Project. Contoh saya akan meletakkan clone project di folder
C:\Git maka perintah untuk masuk ke folder tersebut adalah :> C:
> cd gitAtau juga bisa dengan cara Mencari Folder Tujuan Git, lalu Klik Kanan dan Klik di bagian "Git Bash Here" bagi Pengguna Windows.
2. Masukkan Perintah Selanjutnya
Kemudian masukkan perintah
git clone [url] [nama folder] untuk menduplikat repository dari BitBucket. Contoh dengan perintah berikut saya akan menduplikat arsitekturkomputer ke dalam Folder Git.> git clone https://inzaghi17092002@bitbucket.org/inzaghi17092002/arsitekturkomputer.gitJika sudah selesai, maka Anda harus membuka Kunci terlebih dahulu. Yaitu dengan cara mengetik Password di dari Akun Atlassian.
3. Duplikasi Folder
Jika sudah selesai memasukkan Kata Sandi (Password), langkah selanjutnya adalah menduplikasi Folder. Apabila duplikasi berhasil akan muncul output proses seperti berikut pada CMD dan kamu akan bisa menemukan folder hasil duplikasi sesuai nama folder yang kamu masukkan :
Cloning into '[Nama Folder]'...
remote: Counting objects: 3, done.
remote: Compressing objects: 100% (2/2), done.
remote: Total 3 (delta 0), reused 0 (delta 0)
Unpacking objects: 100% (3/3), done.?Seperti inilah tampilannya :
E. Push (Menyimpan) ke Repository BitBucket
Setiap kita selesai membuat perubahan pada file project pastilah akan disimpan (save). Begitu juga dengan repository, ada perintah untuk menyimpan perubahan pada repository lokal ke repository BitBucket. Perintah ini dikenal dengan Push. Namun sebelum melakukan push, kita perlu menentukan file mana saja yang akan disimpan, kemudian melakukan Commit. Berikut adalah tahapan untuk menyimpan ke repository BitBucket (Push) :
1. Membuka CMD (Command Prompt)
Buka CMD lalu masuk ke folder project yang akan disimpan ke BitBucket.
2. Menambahkan File (Push Repository)
Untuk menambahkan file yang akan disimpan gunakan perintah
git add *. Tanda * (all) artinya kita akan menyimpan semua perubahan yang terjadi pada repository lokal.> git add *3. Melakukan Commit
Kemudian lakukan commit dengan perintah
git commit -m "daftar perubahan". > git commit -m "Menambahkan detail pada Readme.md"
CATATAN :
Sangat penting untuk menambahkan daftar perubahan dalam setiap Commit yang kita lakukan. Hal ini agar memudahkan anggota tim lain memahami perubahan apa saja yang kita lakukan pada Repository.
[master 100cab2] Menambahkan detail pada Readme.md
1 file changed, 3 insertions(+), 1 deletion(-)F. Pull (Memperbarui) ke Repository BitBucket
Apabila ada perubahan pada repository BitBucket, kita juga dapat mengambil perubahan tersebut dan mengaplikasikannya ke repository lokal. Perintah ini bernama Pull.
1. Membuka CMD (Command Prompt)
Sama seperti sebelumnya, buka command prompt lalu masuk folder project yang akan disimpan ke BitBucket
2. Melakukan Pull
Kemudian gunakan Perintah
pull seperti berikut :> git pull origin master?3. Contoh Output
Berikut adalah contoh output apabila berhasil melakukan Pull.
remote: Counting objects: 3, done.
remote: Compressing objects: 100% (2/2), done.
remote: Total 3 (delta 0), reused 0 (delta 0)
Unpacking objects: 100% (3/3), done.
From https://bitbucket.org/rpahlevy/gamelab-project?Begitulah cara penggunaan BitBucket sebagai version control system. Apabila kamu tertarik mempelajari lebih lanjut bisa kamu baca Artikel dari BitBucket berikut ini (Atlassian.com).
CATATAN :
Pada beberapa repository yang bersifat private akan membutuhkan konfirmasi login agar dapat mengakses repository tersebut. Jadi bisa saja kamu akan diminta untuk memasukkan email + password untuk dapat clone, push, ataupun pull. Apabila kamu mendaftar dengan akun Google, kamu bisa set password kamu dengan menekan can't login.
Untuk menyaksikan Video Tutorial terkait dengan menggunakan Git BitBucket, silahkan lihat Video di bawah ini :
Sekian Tutorial yang telah disampaikan kali ini. Sebenarnya banyak sekali yang namanya Git, salah satunya yang paling terkenal adalah GitHub.
Terima Kasih, dan Semoga Bermanfaat 😄😊👌👍 :)
Wassalammu‘alaikum Wr. Wb.

























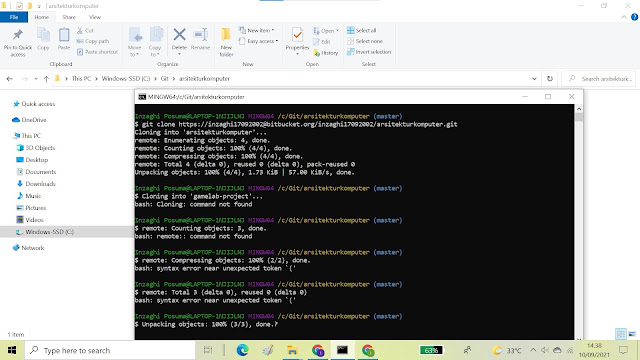


Post a Comment