Assalammu‘alaikum wr. wb.
Halo guys! Apakah kalian tahu bahwa banyak sekali Perbedaan-perbedaan dari Windows 10 dan Windows 11? Dimulai dari Tampilan UI/UX hingga Tata Letak Program dari kedua Sistem Operasi tersebut.
CARA UPGRADE DARI WINDOWS 10 KE WINDOWS 11
Sumber Artikel : Asus.com (FAQ) dan CNBC Indonesia
Jika Hardware pada Laptop/Komputer (PC) kamu telah memenuhi Syarat, maka kamu bisa Upgrade dari Windows 10 ke Windows 11 melalui Windows Update yang ada di Menu "Settings --> Update & Security".
Kemudian, klik pada Tombol "Download and Install" jika PC (Laptop/Komputer) Anda memenuhi Syarat untuk bisa Upgrade ke Windows 11.
Kemudian, tunggulah Proses Download Windows 11 pada Windows Update.
Setelah Install dilakukan, ikuti petunjuk di layar dan konfigurasikan pengaturan Windows 11.
Atau juga bisa mengeklik Update Windows 11 melalui Notification Bar di Windows 10 :
Dan, inilah Tampilan Windows 11 yang telah di-Upgrade :
Untuk melihat Tutorial Cara Upgrade dari Windows 10 ke Windows 11 di YouTube, silakan lihat Video di bawah ini :
CARA DOWNGRADE DARI WINDOWS 11 KE WINDOWS 10
Sumber Artikel : Microsoft Answers (Downgrade from Windows 11 to Windows 10), Pemmzchannel.com dan Gadgetren.com
Windows memang selalu memberikan banyak perubahan pada setiap upgrade versinya. Saat ini Windows telah memberikan versi Windows 11 terbaru dengan berbagai peningkatan dan desain yang lebih modern. Meskipun begitu, banyak pengguna yang ingin kembali ke Windows 10 dan mencari cara Downgrade Windows 11 ke Windows 10.
Jangan heran, pasalnya masalah ini sering terjadi bagi pengguna Windows. Beberapa perangkat kuno mungkin tidak kuat mendukung sistem operasi Windows 11 yang baru. Sehingga, terkadang ini membuat kinerja PC atau laptop lebih lambat dari biasanya. Selain itu, ada juga pengguna yang lebih nyaman dengan desain dan penataan aplikasi pada Windows 10. Sehingga, update ke Windows 11 membutuhkan adaptasi yang rumit.
Kalian juga bisa mengembalikan (Downgrade) dari Windows 11 ke Windows 10. Berikut, inilah beberapa Langkah untuk Downgrade ke Windows 10.
Pertama, klik di Tombol Start, kemudian klik "Settings".
Lalu, klik pada bagian "System --> Recovery".
Kemudian, akan muncul Opsi mengapa Anda ingin kembali ke Windows 10? Kemudian, klik Tombol "Next".
Selanjutnya, jika muncul seperti pada Gambar di bawah ini, maka klik "No, thanks" untuk memeriksa Pembaruan/Update.
Kemudian, ikutilah Instruksi-intruksi di bawah ini dengan menekan Tombol "Next". Meskipun perubahannya tidak terlalu signifikan (Ke Windows 10 yang terbaru, mis. 21H2/21H1), tapi ada sedikit kehilangan karena ada beberapa Fitur yang tersedia di Windows 11 tapi tidak tersedia di Windows 10.
Selanjutnya, jika ada Pesan seperti di bawah ini, maka pastikan Anda ingat Kata Sandi yang pernah dipasang di Windows 10 (Bagi yang memasang Password sebelumnya). Klik "Next" untuk langkah berikutnya.
Terakhir, jika sudah muncul seperti pada Gambar di bawah ini, maka Anda akan siap untuk balik (Downgrade) ke Windows 10.
Yang perlu Anda ketahui adalah jika ingin balik ke Windows 10 melalui Opsi "Go back", hanya akan tersedia dalam kurun waktu terbatas yaitu selama 10 Hari saja. Selepas itu tombolnya akan berubah menjadi abu-abu dan tidak dapat diketuk, dan Anda tidak bisa balik ke Windows 10 kecuali dengan proses Install Ulang.
Ingin tahu File yang tersimpan saat masih menggunakan Windows 10?
Jika kita buka File Explorer di bagian Local Disk C, maka akan muncul Folder yang bernama "Windows.old". File tersebut berisikan tentang File-file Windows yang sebelum diperbarui (di-Upgrade). Jika melebihi batas waktu 10 Hari, maka File-file yang ada di Windows.old akan terhapus dan tidak akan bisa kembali lagi ke Windows versi sebelumnya (Windows 10).
Untuk melihat Tutorial Cara Downgrade dari Windows 11 ke Windows 10 di YouTube, silakan lihat Video di bawah ini :
CARA MERUBAH POSISI TASKBAR DI WINDOWS 11
Sumber Artikel : Pureinfotech.com, Winpoin.com, Mastertipsorialindo.blogspot.com, dan Windows1x.com
Di Windows 10 ke bawah, kita dapat mengubah posisi Taskbar menggunakan Settings Windows entah itu posisi bawah (default), atas, kiri, atau kanan, namun di Windows 11 opsi tersebut telah dihilangkan. Salah satu hal yang lumayan mengganggu pengguna di Windows 11 adalah posisi taskbar yang sekarang tidak bisa diubah posisinya.
Jadi untuk memindahkan posisi taskbar di PC Anda, Anda perlu menggunakan Registry Editor untuk memindahkan Taskbar Anda ke sisi samping kiri maupun ke sisi atas layar Anda.
Namun sebelum Anda mengubah value apapun di Registry Editor kalian, Anda harus mem-backup Registry atau membuat system restore point terlebih dahulu. Setelah Anda melakukannya, ikuti langkah-langkah dibawah ini.
1. Buka Registry Editor (Regedit)
Untuk memulai, buka Registry Editor di Komputer Anda dengan menekan Tombol
Win+R atau pada Tombol Search, kemudian ketik "regedit" (Run) atau "reg" (Windows Search) dan tekan Enter.Jika Anda menemukan Perintah UAC (User Control Account), klik Tombol "Yes".
2. Salin Alamat File Navigasi pada Regedit
Selanjutnya, di Jendela Registry Editor, navigasikan ke jalur berikut dibawah ini.
HKEY_CURRENT_USER\SOFTWARE\Microsoft\Windows\CurrentVersion\Explorer\StuckRects3
3. Membuka Registry pada Navigasi diatas
Pada key StuckRects3, Anda dapat melihat REG_BINARY bernama Settings di panel kanan. Klik dobel di atasnya.
4. Mengubah Binary Value Registry pada Navigasi StuckRects3
Di Jendela Edit Binary, kalian dapat menemukan beberapa baris dan kolom yang penuh dengan nilai yang berbeda. Anda harus mencari baris 00000008 dan kolom FE. Dan inilah Daftar Kode untuk memindahkan Posisi Taskbar :
- 00 : Mengubah Posisi Taskbar ke sebelah Kiri.
- 01 : Mengubah Posisi Taskbar ke Atas.
- 02 : Mengubah Posisi Taskbar ke sebelah Kanan.
- 03 : Mengubah Posisi Taskbar ke Bawah (Default).
5. Membuka Task Manager
Untuk menerapkanya di Windows 11 Anda, kalian harus me-restart Komputer Anda. Jika ingin cepat, tekan
Ctrl+Shift+Esc, kemudian klik kanan pada Windows Explorer dan klik "Restart" untuk me-restart Explorer di Windows 11. Cara membuka Task Manager juga sama seperti cara diatas, dimana kalian juga bisa membukanya melalui Run atau Windows Search.6. Tampilan Posisi Taskbar di Windows 11
Seperti inilah Tampilan Taskbar Windows 11 ke Atas :
Jika kita ingin mengubah posisi Taskbar ke sebelah Kiri dan Kanan juga bisa, caranya seperti di atas, hanya saja ubah menjadi "00" (Kiri) dan/atau "02" (Kanan). Dan jika ingin mengembalikan ke semula (ke Bawah), ubah menjadi "03". Kemudian, Restart Windows Explorer pada Task Manager.
Tampilan Taskbar Windows 11 ke sebelah Kanan :
Tampilan Default Taskbar Windows 11 ke Bawah :
7. Tampilan Posisi Taskbar di Windows 11 (Mode Gelap)
Jika ingin melihat Tampilan Posisi Taskbar dalam Mode Gelap, lihatlah Gambar-gambar di bawah ini.
Tampilan Taskbar Windows 11 ke Atas (Mode Gelap) :
Tampilan Taskbar Windows 11 ke sebelah Kanan (Mode Gelap) :
Tampilan Default Taskbar Windows 11 ke Bawah (Mode Gelap) :
KETERANGAN :
Jika kita mengubah Posisi Taskbar Windows 11 ke Atas, maka akan berjalan seperti biasa seperti Taskbar ke Bawah, namun ada beberapa Fitur yang tidak berfungsi seperti Taskbar Thumbnail Preview. Tapi, jika kita mengubah Posisi Taskbar Windows 11 ke sebelah Kiri atau Kanan, maka Taskbar-nya tidak berfungsi sama sekali (Tidak muncul Ikon-ikon dan Logo Windows / Tombol Start), dan hanya muncul Hidden Icons (System Tray), Bahasa, dan Keyboard saja.
PERBANDINGAN TAMPILAN WINDOWS 10 DAN WINDOWS 11
Sumber Referensi : C-Sharpcorner.com
Inilah beberapa Perbandingan Tampilan Antarmuka (UI) dari Windows 10 dan Windows 11.
A. Tampilan Antarmuka Keseluruhan
1. Taskbar
a. Windows 10
2. Start Menu
a. Windows 10
Full Screen Start Menu :
b. Windows 11
More Recommended :
3. Tampilan Desktop
a. Windows 10
b. Windows 11
4. Task View
a. Windows 10
b. Windows 11
6. Taskbar Thumbnail Preview
a. Windows 10
Single Window :
b. Windows 11
7. Context Menu (Desktop)
a. Windows 10
b. Windows 11
8. Context Menu (Taskbar)
a. Windows 10
Di Windows 10, jika kita Klik Kanan, maka akan muncul beberapa opsi.
b. Windows 11
Akan tetapi, di Windows 11 hanya menampilkan Opsi "Taskbar Settings" saja jika kita Klik Kanan pada Taskbar.
10. Context Menu (File Explorer)
a. Windows 10
11. Context Menu (File/Folder di File Explorer)
a. Windows 10
12. Context Menu (Bercabang di File Explorer)
a. Windows 10
b. Windows 11
13. Context Menu (Klik Kanan pada Ikon Program Taskbar)
a. Windows 10
17. Emoji
a. Windows 10
b. Windows 11
18. Keyboard
a. Windows 10
b. Windows 11
Small Keyboard :
19. Screenshot (Snip & Sketch / Snipping Tool)
a. Windows 10
B. Taskbar Action Center (Icons, Notifications, dll)
1. Windows 10
a. Notifications Bar
b. Kalender
c. Hidden Icons (System Tray)
d. Widget Bar (News and Interest)
e. Search Bar
f. Languages
g. Indicators
Suara :
Wi-Fi :
Baterai :
h. Notifications
Notifikasi Kalender :
h. Klik Kanan pada Program di Taskbar
Klik Kanan biasa :
i. Cast Connect (Win + K)
2. Windows 11
a. Calendar & Notifications Bar
b. Quick Settings
Wi-Fi :
Accessibility :
Volume :
c. Hidden Icons (System Tray)
d. Widget Bar (News and Interest)
Notifikasi Kalender :
h. Klik Kanan pada Program di Taskbar
Klik Kanan biasa :
Klik Kanan dengan Subcabang (Pada File/Folder) :
i. Cast Connect (Win + K)
C. Settings
1. Windows 10
a. Tampilan Utama
c. Devices
2. Windows 11
c. Bluetooth & Devices
Untuk melihat Video Perbandingan Windows 10 dengan Windows 11, silakan lihat di sini :
Untuk membaca Artikel sebelumnya tentang Windows 11, silakan lihat di sini.
Sudah terbayangkah perbedaan antara Windows 10 dan Windows 11 tersebut? Semoga bermanfaat untuk kalian semua. Dan nantikan untuk Update-an Windows 11 Versi 22H2 di Tanggal 20 September 2022 (23 Shafar 1444 H) nanti.
Terima Kasih 😄😊👌👍 :)
Wassalammu‘alaikum wr. wb.



.jpg)
.jpg)



%20di%20Settings%20Windows%2011.jpg)
.jpg)
.jpg)
.jpg)
.jpg)
.jpg)


.jpg)

.jpg)
%20on%20Windows%2011%20(Regedit).jpg)


%20on%20Windows%2011.jpg)



%20pada%20Windows%2011.jpg)
.jpg)
.jpg)
.jpg)
%20pada%20Windows%2011%20(Mode%20Gelap).jpg)


%20%5BLight%20Mode%5D.jpg)
%20%5BLight%20Mode%5D.jpg)
%20%5BDark%20Mode%5D.jpg)
%20%5BDark%20Mode%5D.jpg)


%20%5BLight%20Mode%5D.jpg)
%20%5BDark%20Mode%5D.jpg)
%20%5BLight%20Mode%5D.jpg)
%20%5BDark%20Mode%5D.jpg)





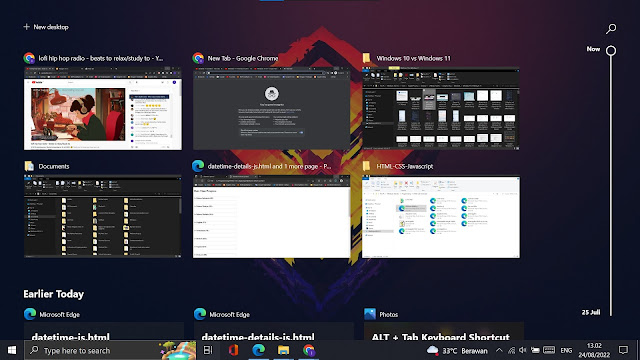


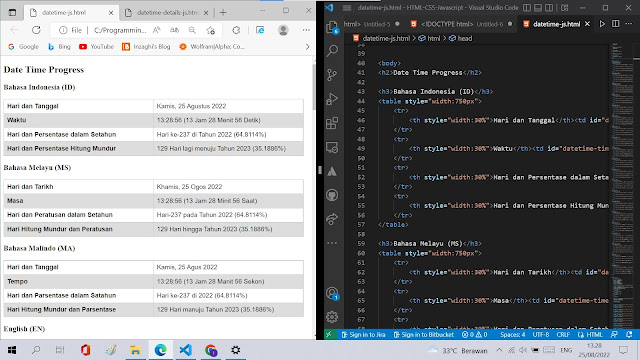
%20%5BLight%20Mode%5D.jpg)
%20%5BLight%20Mode%5D.jpg)

%20%5BDark%20Mode%5D.jpg)
%20%5BDark%20Mode%5D.jpg)

%20%5BLight%20Mode%5D.jpg)
%20%5BLight%20Mode%5D.jpg)

%20%5BDark%20Mode%5D.jpg)
%20%5BDark%20Mode%5D.jpg)


%20%5BLight%20Mode%5D.jpg)
%20%5BDark%20Mode%5D.jpg)


%20%5BLight%20Mode%5D.jpg)
%20%5BDark%20Mode%5D.jpg)


%20%5BMode%20Terang%5D.jpg)
%20%5BMode%20Gelap%5D.jpg)
%20%5BMode%20Terang%5D.jpg)
%20%5BMode%20Gelap%5D.jpg)










%20%5BMode%20Terang%5D.jpg)
%20%5BMode%20Gelap%5D.jpg)
%20%5BMode%20Terang%5D.jpg)
%20%5BMode%20Gelap%5D.jpg)


%20%5BMode%20Terang%5D.jpg)
%20%5BMode%20Gelap%5D.jpg)
%20%5BMode%20Terang%5D.jpg)
%20%5BMode%20Gelap%5D.jpg)
%20%5BMode%20Terang%5D.jpg)
%20%5BMode%20Gelap%5D.jpg)
%20%5BMode%20Terang%5D.jpg)
%20%5BMode%20Gelap%5D.jpg)
%20%5BMode%20Terang%5D.jpg)
%20%5BMode%20Gelap%5D.jpg)
%20%5BMode%20Terang%5D.jpg)
%20%5BMode%20Gelap%5D.jpg)
%20(Baru)%20%5BMode%20Terang%5D.jpg)
%20(Baru)%20%5BMode%20Gelap%5D.jpg)
%20(Baru)%20%5BMode%20Terang%5D.jpg)
%20(Baru)%20%5BMode%20Gelap%5D.jpg)
%20(Baru)%20%5BMode%20Terang%5D.jpg)
%20(Baru)%20%5BMode%20Gelap%5D.jpg)
%20(Baru)%20%5BMode%20Terang%5D.jpg)
%20(Baru)%20%5BMode%20Gelap%5D.jpg)
%20(Klasik)%20%5BMode%20Terang%5D.jpg)
%20(Klasik)%20%5BMode%20Gelap%5D.jpg)
%20(Klasik)%20%5BMode%20Terang%5D.jpg)
%20(Klasik)%20%5BMode%20Gelap%5D.jpg)
%20(Klasik)%20%5BMode%20Terang%5D.jpg)
%20(Klasik)%20%5BMode%20Gelap%5D.jpg)
%20(Klasik)%20%5BMode%20Terang%5D.jpg)
%20(Klasik)%20%5BMode%20Gelap%5D.jpg)


%20%5BMode%20Terang%5D.jpg)
%20%5BMode%20Gelap%5D.jpg)
%20%5BMode%20Terang%5D.jpg)
%20%5BMode%20Gelap%5D.jpg)















%20%5BLight%20Mode%5D.JPG)
%20%5BDark%20Mode%5D.JPG)

%20%5BLight%20Mode%5D.JPG)
%20%5BLight%20Mode%5D.JPG)

%20%5BDark%20Mode%5D.JPG)
%20%5BDark%20Mode%5D.JPG)
%20%5BLight%20Mode%5D.JPG)
%20(Small)%20%5BLight%20Mode%5D.JPG)
%20%5BDark%20Mode%5D.JPG)
%20(Small)%20%5BDark%20Mode%5D.JPG)




%20in%20Windows%2010%20%5BLight%20Mode%5D.jpg)
%20in%20Windows%2010%20%5BDark%20Mode%5D.jpg)
%20in%20Windows%2011%20%5BLight%20Mode%5D.jpg)
%20in%20Windows%2011%20%5BDark%20Mode%5D.jpg)
%20%5BLight%20Mode%20-%20Blue%5D.jpg)
%20%5BDark%20Mode%20-%20Grey%5D.jpg)


%20%5BLight%20Mode%5D.jpg)
%20%5BDark%20Mode%5D.jpg)


%20%5BLight%20Mode%5D.jpg)
%20%5BDark%20Mode%5D.jpg)
%20%5BLight%20Mode%5D.jpg)
%20%5BDark%20Mode%5D.jpg)
%20%5BLight%20Mode%5D.jpg)
%20%5BDark%20Mode%5D.jpg)
%20%5BLight%20Mode%5D.jpg)
%20%5BDark%20Mode%5D.jpg)
%20%5BLight%20Mode%5D.jpg)
%20%5BDark%20Mode%5D.jpg)


%20%5BLight%20Mode%5D.jpg)
%20%5BDark%20Mode%5D.jpg)
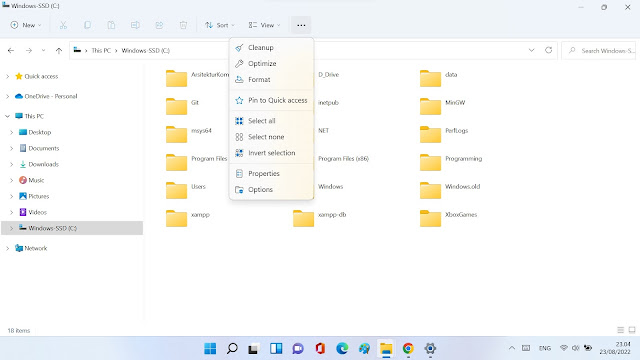%20%5BLight%20Mode%5D.jpg)
%20%5BDark%20Mode%5D.jpg)
%20%5BLight%20Mode%5D.jpg)
%20%5BDark%20Mode%5D.jpg)
%20%5BLight%20Mode%5D.jpg)
%20%5BDark%20Mode%5D.jpg)
%20%5BLight%20Mode%5D.jpg)
%20%5BDark%20Mode%5D.jpg)












%20%5BMode%20Terang%5D.jpg)
%20%5BMode%20Gelap%5D.jpg)





%20%5BMode%20Terang%5D.jpg)

%20%5BMode%20Gelap%5D.jpg)
%20%5BMode%20Terang%5D.jpg)
%20%5BMode%20Terang%5D.jpg)
%20%5BMode%20Gelap%5D.jpg)
%20%5BMode%20Gelap%5D.jpg)




%20%5BLight%20Mode%5D.jpg)
%20%5BDark%20Mode%5D.jpg)






%20Windows%2010%20%5BMode%20Terang%5D.jpg)
%20Windows%2010%20%5BMode%20Gelap%5D.jpg)
%20Windows%2010%20%5BMode%20Terang%5D.jpg)
%20Windows%2010%20%5BMode%20Gelap%5D.jpg)
%20Windows%2010%20%5BMode%20Terang%5D.jpg)
%20Windows%2010%20%5BMode%20Gelap%5D.jpg)
%20Windows%2010%20%5BMode%20Terang%5D.jpg)
%20Windows%2010%20%5BMode%20Gelap%5D.jpg)
%20Windows%2010%20%5BMode%20Gelap%5D.jpg)
%20Windows%2010%20%5BMode%20Terang%5D.jpg)




%20in%20Windows%2011%20%5BLight%20Mode%5D.jpg)
%20in%20Windows%2011%20%5BDark%20Mode%5D.jpg)
%20in%20Windows%2011%20%5BLight%20Mode%5D.jpg)
%20in%20Windows%2011%20%5BDark%20Mode%5D.jpg)
%20in%20Windows%2011%20%5BLight%20Mode%5D.jpg)
%20in%20Windows%2011%20%5BDark%20Mode%5D.jpg)
%20in%20Windows%2011%20%5BLight%20Mode%5D.jpg)
%20in%20Windows%2011%20%5BDark%20Mode%5D.jpg)




%20%5BMode%20Terang%5D.jpg)

%20%5BMode%20Gelap%5D.jpg)

%20%5BMode%20Terang%5D.jpg)
%20%5BMode%20Terang%5D.jpg)
%20%5BMode%20Gelap%5D.jpg)
%20%5BMode%20Gelap%5D.jpg)


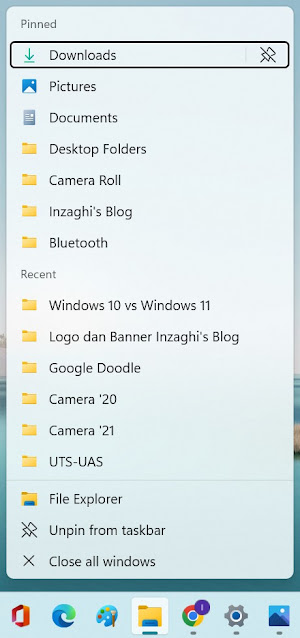

%20%5BLight%20Mode%5D.jpg)
%20%5BDark%20Mode%5D.jpg)






%20Windows%2011%20%5BMode%20Terang%5D.jpg)
%20Windows%2011%20%5BMode%20Gelap%5D.jpg)
%20Windows%2011%20%5BMode%20Terang%5D.jpg)
%20Windows%2011%20%5BMode%20Gelap%5D.jpg)
%20Windows%2011%20%5BMode%20Terang%5D.jpg)
%20Windows%2011%20%5BMode%20Gelap%5D.jpg)
%20Windows%2011%20%5BMode%20Terang%5D.jpg)
%20Windows%2011%20%5BMode%20Gelap%5D.jpg)




%20%5BLight%20Mode%5D.jpg)
%20%5BDark%20Mode%5D.jpg)
%20%5BLight%20Mode%5D.jpg)
%20%5BDark%20Mode%5D.jpg)
%20%5BLight%20Mode%5D.jpg)
%20%5BDark%20Mode%5D.jpg)
%20%5BAdvanced%20Scaling%20Settings%5D%20%5BLight%20Mode%5D.jpg)
%20%5BAdvanced%20Scaling%20Settings%5D%20%5BDark%20Mode%5D.jpg)
%20%5BLight%20Mode%5D.jpg)
%20%5BDark%20Mode%5D.jpg)
%20%5BLight%20Mode%5D.jpg)
%20%5BDark%20Mode%5D.jpg)
%20%5BLight%20Mode%5D.jpg)
%20%5BDark%20Mode%5D.jpg)
%20%5BLight%20Mode%5D.jpg)
%20%5BDark%20Mode%5D.jpg)
%20%5BLight%20Mode%5D.jpg)
%20%5BDark%20Mode%5D.jpg)
%20%5BLight%20Mode%5D.jpg)
%20%5BDark%20Mode%5D.jpg)
%20%5BLight%20Mode%5D.jpg)
%20%5BDark%20Mode%5D.jpg)
%20%5BLight%20Mode%5D.jpg)
%20%5BDark%20Mode%5D.jpg)
%20%5BLight%20Mode%5D.jpg)
%20%5BDark%20Mode%5D.jpg)
%20%5BLight%20Mode%5D.jpg)
%20%5BDark%20Mode%5D.jpg)
%20%5BLight%20Mode%5D.jpg)
%20%5BDark%20Mode%5D.jpg)
%20%5BLight%20Mode%5D.jpg)
%20%5BDark%20Mode%5D.jpg)
%20%5BLight%20Mode%5D.jpg)
%20%5BDark%20Mode%5D.jpg)
%20%5BLight%20Mode%5D.jpg)
%20%5BDark%20Mode%5D.jpg)
%20%5BLight%20Mode%5D.jpg)
%20%5BDark%20Mode%5D.jpg)
%20%5BLight%20Mode%5D.jpg)
%20%5BDark%20Mode%5D.jpg)
%20%5BLight%20Mode%5D.jpg)
%20%5BDark%20Mode%5D.jpg)
%20%5BLight%20Mode%5D.jpg)
%20%5BDark%20Mode%5D.jpg)
%20%5BLight%20Mode%5D.jpg)
%20%5BDark%20Mode%5D.jpg)
%20%5BLight%20Mode%5D.jpg)
%20%5BDark%20Mode%5D.jpg)
%20%5BLight%20Mode%5D.jpg)
%20%5BDark%20Mode%5D.jpg)
%20%5BLight%20Mode%5D.jpg)
%20%5BDark%20Mode%5D.jpg)
%20%5BLight%20Mode%5D.jpg)
%20%5BDark%20Mode%5D.jpg)
%20%5BLight%20Mode%5D.jpg)
%20%5BDark%20Mode%5D.jpg)
%20(Create%20Password)%20%5BLight%20Mode%5D.jpg)
%20(Create%20Password)%20%5BDark%20Mode%5D.jpg)
%20%5BLight%20Mode%5D.jpg)
%20%5BDark%20Mode%5D.jpg)
%20%5BLight%20Mode%5D.jpg)
%20%5BDark%20Mode%5D.jpg)
%20%5BLight%20Mode%5D.jpg)
%20%5BDark%20Mode%5D.jpg)
%20%5BLight%20Mode%5D.jpg)
%20%5BDark%20Mode%5D.jpg)
%20%5BLight%20Mode%5D.jpg)
%20%5BDark%20Mode%5D.jpg)
%20%5BLight%20Mode%5D.jpg)
%20%5BDark%20Mode%5D.jpg)
%20%5BLight%20Mode%5D.jpg)
%20%5BDark%20Mode%5D.jpg)
%20%5BLight%20Mode%5D.jpg)
%20%5BDark%20Mode%5D.jpg)
%20%5BLight%20Mode%5D.jpg)
%20%5BDark%20Mode%5D.jpg)
%20%5BLight%20Mode%5D.jpg)
%20%5BDark%20Mode%5D.jpg)
%20%5BLight%20Mode%5D.jpg)
%20%5BDark%20Mode%5D.jpg)
%20%5BLight%20Mode%5D.jpg)
%20%5BDark%20Mode%5D.jpg)
%20%5BLight%20Mode%5D.jpg)
%20%5BDark%20Mode%5D.jpg)
%20%5BLight%20Mode%5D.jpg)
%20%5BDark%20Mode%5D.jpg)
%20%5BLight%20Mode%5D.jpg)
%20%5BDark%20Mode%5D.jpg)
%20%5BLight%20Mode%5D.jpg)
%20%5BDark%20Mode%5D.jpg)
%20%5BLight%20Mode%5D.jpg)
%20%5BDark%20Mode%5D.jpg)
%20%5BLight%20Mode%5D.jpg)
%20%5BDark%20Mode%5D.jpg)
%20%5BLight%20Mode%5D.jpg)
%20%5BDark%20Mode%5D.jpg)
%20%5BAdvanced%20Options%5D%20%5BLight%20Mode%5D.jpg)
%20%5BAdvanced%20Options%5D%20%5BDark%20Mode%5D.jpg)
%20%5BUpdate%20History%5D%20%5BLight%20Mode%5D.jpg)
%20%5BUpdate%20History%5D%20%5BDark%20Mode%5D.jpg)




%20%5BLight%20Mode%5D.jpg)
%20%5BDark%20Mode%5D.jpg)
%20%5BCustom%20Scaling%5D%20%5BLight%20Mode%5D.jpg)
%20%5BCustom%20Scaling%5D%20%5BDark%20Mode%5D.jpg)
%20%5BLight%20Mode%5D.jpg)
%20%5BDark%20Mode%5D.jpg)
%20%5BLight%20Mode%5D.jpg)
%20%5BDark%20Mode%5D.jpg)
%20%5BLight%20Mode%5D.jpg)
%20%5BDark%20Mode%5D.jpg)
%20%5BLight%20Mode%5D.jpg)
%20%5BDark%20Mode%5D.jpg)
%20%5BLight%20Mode%5D.jpg)
%20%5BLight%20Mode%5D%20(2).jpg)
%20%5BDark%20Mode%5D.jpg)
%20%5BDark%20Mode%5D%20(2).jpg)
%20%5BLight%20Mode%5D.jpg)
%20%5BDark%20Mode%5D.jpg)
%20%5BLight%20Mode%5D.jpg)
%20%5BDark%20Mode%5D.jpg)
%20%5BMicrophone%20Array%20Properties%5D%20%5BLight%20Mode%5D.jpg)
%20%5BMicrophone%20Array%20Properties%5D%20%5BDark%20Mode%5D.jpg)
%20%5BSpeakers%20Properties%5D%20%5BLight%20Mode%5D.jpg)
%20%5BSpeakers%20Properties%5D%20%5BDark%20Mode%5D.jpg)
%20%5BLight%20Mode%5D.jpg)
%20%5BDark%20Mode%5D.jpg)
%20%5BLight%20Mode%5D.jpg)
%20%5BDark%20Mode%5D.jpg)
%20%5BLight%20Mode%5D.jpg)
%20%5BDark%20Mode%5D.jpg)
%20%5BLight%20Mode%5D.jpg)
%20%5BDark%20Mode%5D.jpg)
%20%5BLight%20Mode%5D.jpg)
%20%5BDark%20Mode%5D.jpg)
%20%5BLight%20Mode%5D.jpg)
%20%5BDark%20Mode%5D.jpg)
%20%5BLight%20Mode%5D.jpg)
%20%5BDark%20Mode%5D.jpg)
%20%5BLight%20Mode%5D.jpg)
%20%5BDark%20Mode%5D.jpg)
%20%5BLight%20Mode%5D.jpg)
%20%5BDark%20Mode%5D.jpg)
%20%5BLight%20Mode%5D.jpg)
%20%5BDark%20Mode%5D.jpg)
%20%5BLight%20Mode%5D.jpg)
%20%5BDark%20Mode%5D.jpg)
%20%5BLight%20Mode%5D.jpg)
%20%5BDark%20Mode%5D.jpg)
%20%5BLight%20Mode%5D.jpg)
%20%5BDark%20Mode%5D.jpg)
%20%5BLight%20Mode%5D.jpg)
%20%5BDark%20Mode%5D.jpg)
%20%5BLight%20Mode%5D%20(2).jpg)
%20%5BDark%20Mode%5D%20(2).jpg)
%20%5BLight%20Mode%5D.jpg)
%20%5BDark%20Mode%5D.jpg)
%20%5BLight%20Mode%5D.jpg)
%20%5BDark%20Mode%5D.jpg)
%20%5BLight%20Mode%5D.jpg)
%20%5BDark%20Mode%5D.jpg)
%20%5BLight%20Mode%5D.jpg)
%20%5BDark%20Mode%5D.jpg)
%20%5BLight%20Mode%5D.jpg)
%20%5BDark%20Mode%5D.jpg)
%20%5BLight%20Mode%5D.jpg)
%20%5BDark%20Mode%5D.jpg)
%20%5BLight%20Mode%5D.jpg)
%20%5BDark%20Mode%5D.jpg)
%20%5BLight%20Mode%5D.jpg)
%20%5BDark%20Mode%5D.jpg)
%20(Create%20Password)%20%5BLight%20Mode%5D.jpg)
%20(Create%20Password)%20%5BDark%20Mode%5D.jpg)
%20%5BLight%20Mode%5D.jpg)
%20%5BDark%20Mode%5D.jpg)
%20%5BDark%20Mode%5D.jpg)
%20%5BLight%20Mode%5D.jpg)
%20%5BDark%20Mode%5D.jpg)
%20%5BLight%20Mode%5D.jpg)
%20%5BLight%20Mode%5D%20(2).jpg)
%20%5BLight%20Mode%5D.jpg)
%20%5BDark%20Mode%5D%20(2).jpg)
%20%5BDark%20Mode%5D.jpg)
%20%5BLight%20Mode%5D.jpg)
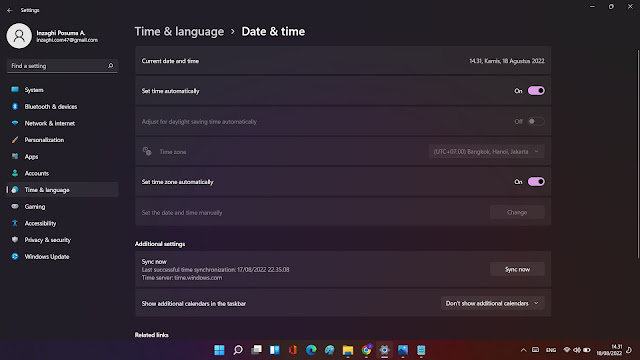%20%5BDark%20Mode%5D.jpg)
%20%5BLight%20Mode%5D.jpg)
%20%5BDark%20Mode%5D.jpg)
%20%5BLight%20Mode%5D.jpg)
%20%5BDark%20Mode%5D.jpg)
%20%5BLight%20Mode%5D.jpg)
%20%5BDark%20Mode%5D.jpg)
%20%5BLight%20Mode%5D.jpg)
%20%5BDark%20Mode%5D.jpg)
%20%5BLight%20Mode%5D.jpg)
%20%5BDark%20Mode%5D.jpg)
%20%5BLight%20Mode%5D.jpg)
%20%5BDark%20Mode%5D.jpg)
%20%5BLight%20Mode%5D.jpg)
%20%5BDark%20Mode%5D.jpg)
%20%5BLight%20Mode%5D.jpg)
%20%5BDark%20Mode%5D.jpg)
%20%5BLight%20Mode%5D.jpg)
%20%5BDark%20Mode%5D.jpg)
%20%5BLight%20Mode%5D.jpg)
%20%5BDark%20Mode%5D.jpg)
%20%5BLight%20Mode%5D.jpg)
%20%5BDark%20Mode%5D.jpg)
%20%5BLight%20Mode%5D%20(2).jpg)
%20%5BDark%20Mode%5D%20(2).jpg)
%20%5BLight%20Mode%5D.jpg)
%20%5BDark%20Mode%5D.jpg)
%20%5BLight%20Mode%5D.jpg)
%20%5BDark%20Mode%5D.jpg)
%20%5BLight%20Mode%5D.jpg)
%20%5BDark%20Mode%5D.jpg)
%20%5BLight%20Mode%5D.jpg)
%20%5BDark%20Mode%5D.jpg)
%20%5BLight%20Mode%5D.jpg)
%20%5BDark%20Mode%5D.jpg)
%20%5BAdvanced%20Options%5D%20%5BLight%20Mode%5D.jpg)
%20%5BAdvanced%20Options%5D%20%5BDark%20Mode%5D.jpg)
%20%5BLight%20Mode%5D.jpg)
%20%5BDark%20Mode%5D.jpg)
%20%5BLight%20Mode%5D.jpg)
%20%5BDark%20Mode%5D.jpg)
Post a Comment